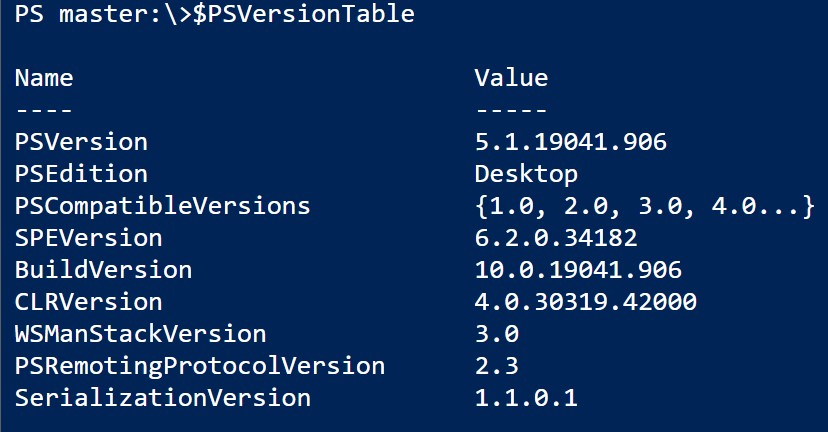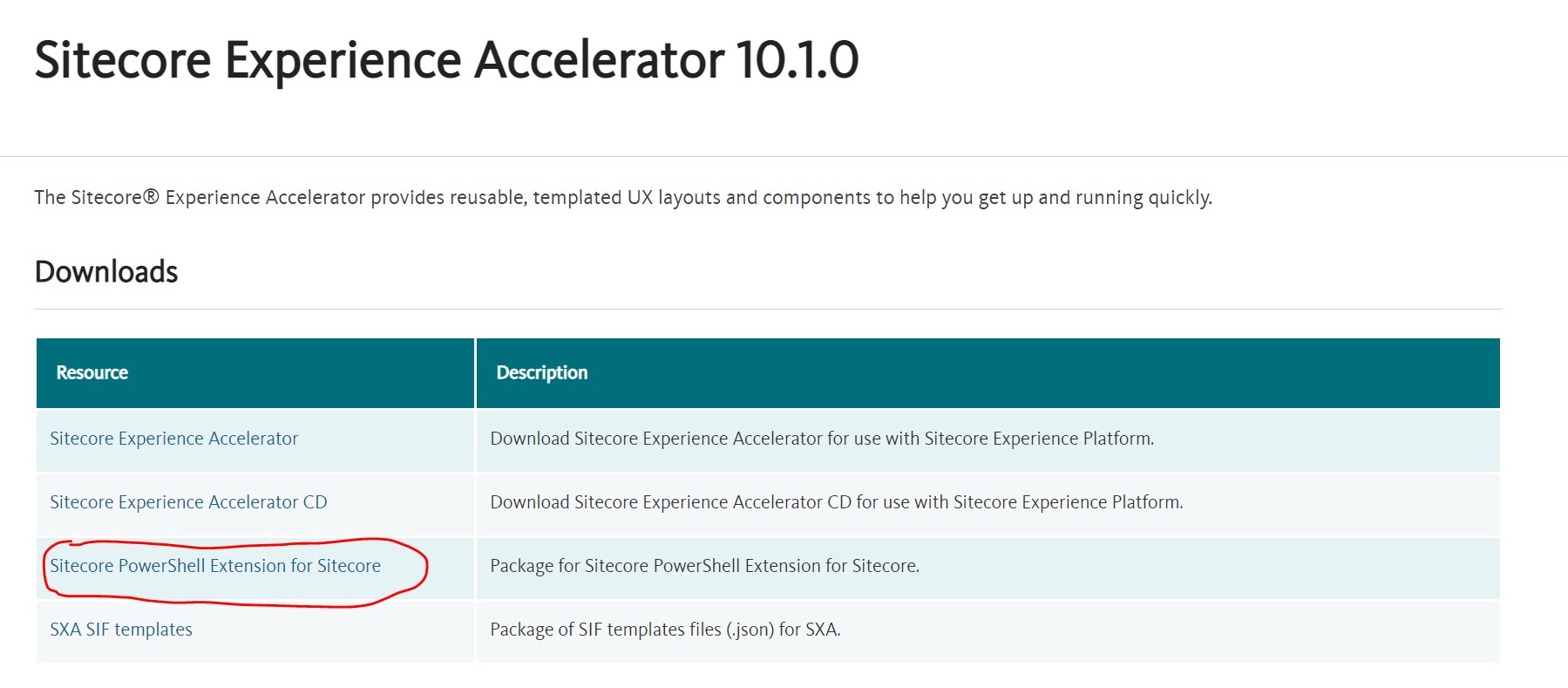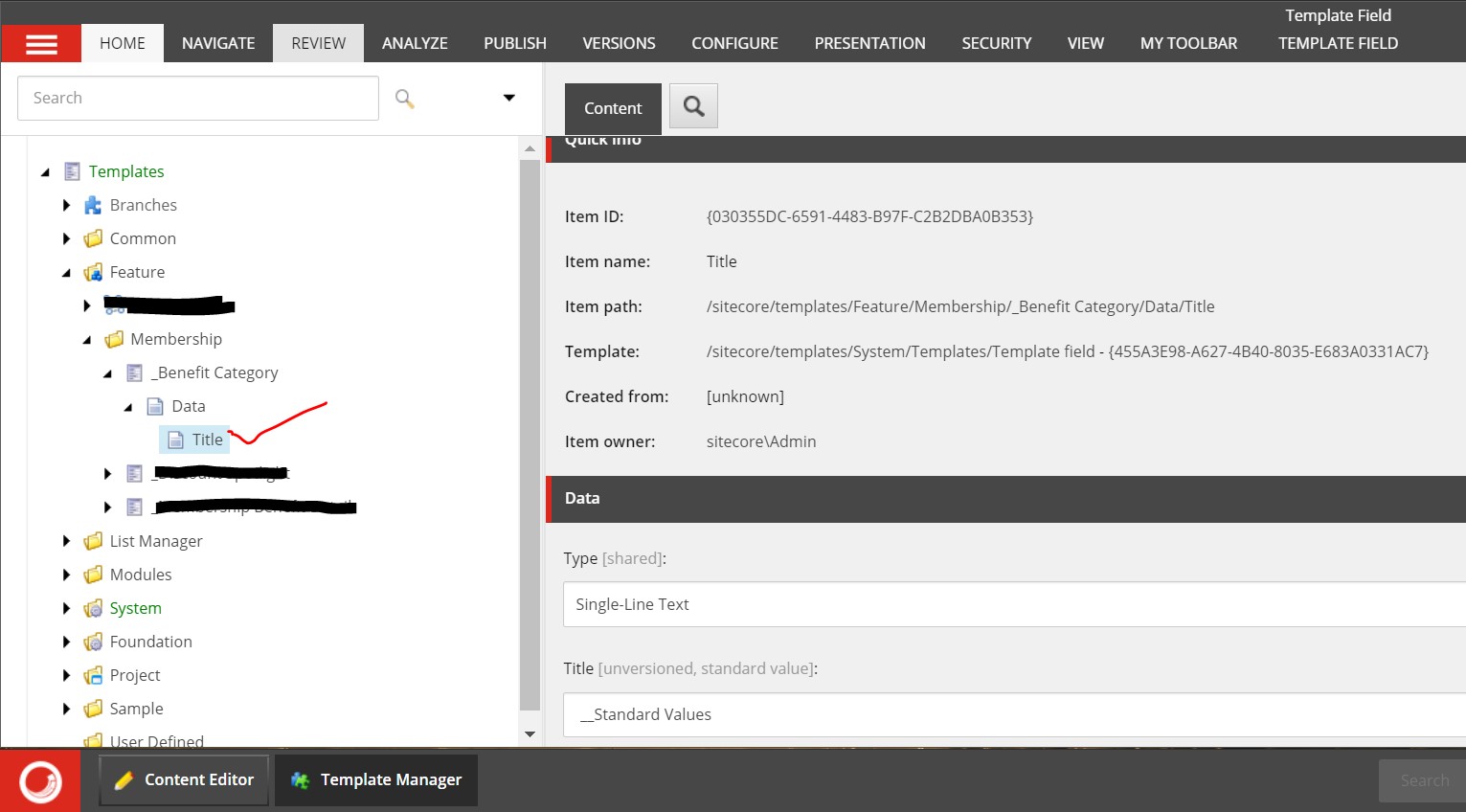Import CSV Data in Sitecore Using PowerShell: Part-3

In my previous blog , we had discussed Sitecore PowerShell Command and Scripts. In this blog, I am discussing with you about How to Import CSV Data in Sitecore using PowerShell Scripts? To do the same you need to read the CSV file rows and create Sitecore Items into the Content Tree for each row then assign the column values of the row into the respective Item Field. There are two options: Write your own customized PowerShell Script and Import CSV Data. Use the inbuilt Data Importer tool that comes with Sitecore PowerShell Extension . Option 1: Perform the Below steps to Import the CSV Data into Sitecore: First, you will need a CSV file. If you have Excel Sheet, then go to the File Menu and click on Save As option and change the format and save it into CSV format. Suppose you have a CSV file with the number of rows and each row has several columns with predefined values. Here I am taking the below CSV file for an