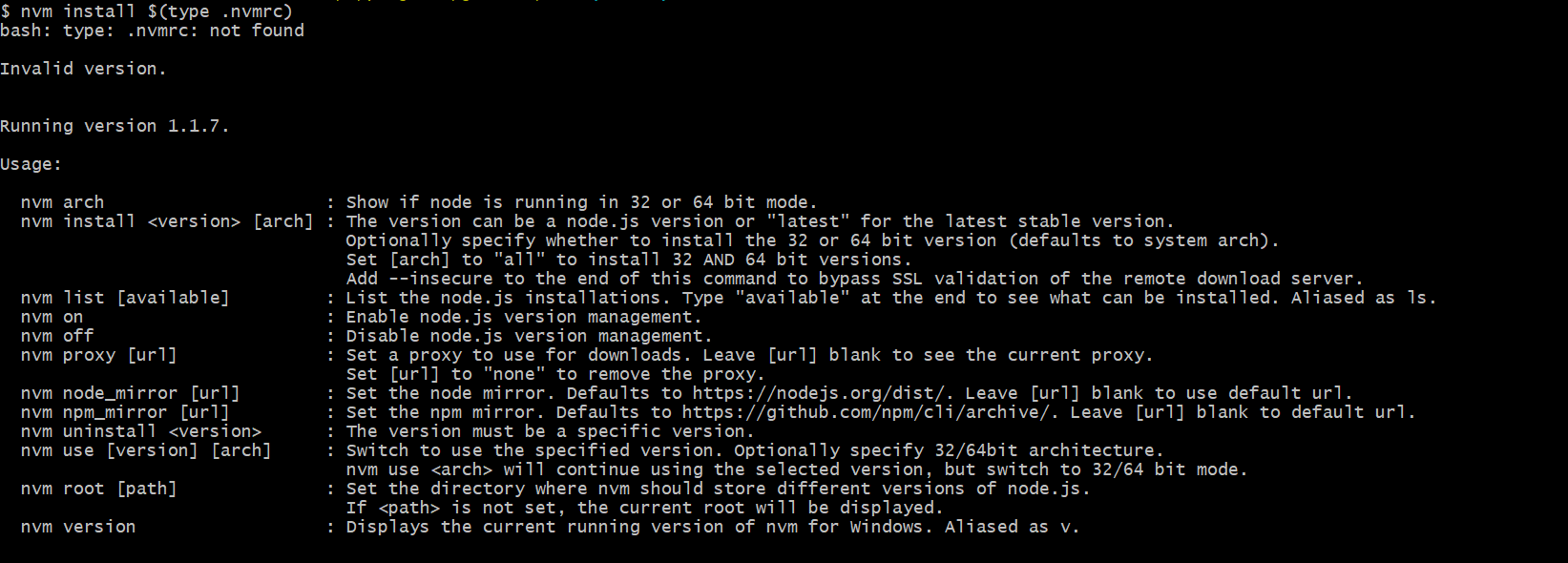Install Sitecore Package
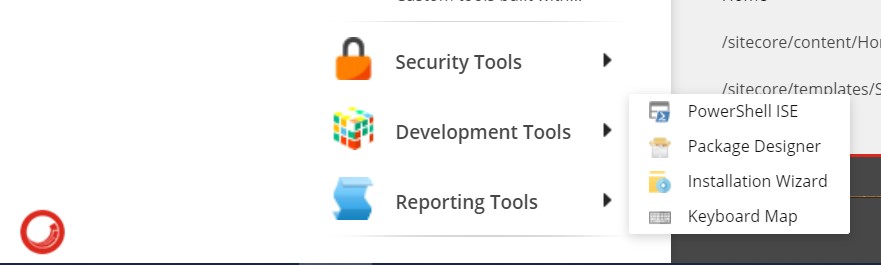
To install Sitecore package you will need to perform below steps: Download Sitecore Package or zip file on your machine/hard drive. Login into the Sitecore Panel to which you want to install your Sitecore Package. Click on the Start Icon and select Development Tools and select Installation Wizard: After that you will get the Installation Package window same as below: Click on the upload button it provides you upload files popup window to choose files: ...