Install Sitecore 9.3.0 XP Scaled instance on Single Machine
Before installing the Sitecore experience platform, you need
to choose the correct topology of Sitecore scaled. Here I am going to select the
Package for XP scaled instance.
So, what is XP Scaled (XP1) topology in Sitecore?
XP Scaled topology is if you are planning a fully-featured
Sitecore Experience Platform installation.
The Sitecore Experience Platform configuration runs the
following separated server roles:
- Content Delivery
- Content Management
- Email Experience Dedicated Dispatch Server (optional)
- Sitecore Identity
- Processing
- Reporting
- xConnect Collection
- xConnect Collection Search
- xDB Reference Data
- xDB Automation Operations
- xDB Automation Reporting
- Sitecore Cortex™ Processing Engine
- Sitecore Cortex™ Reporting service
This option runs the services on one or more servers. More
details about topology you can find from
here
.
I will discuss with you about how to install Sitecore 9.3.0 XP
Scaled (XP1) instance on a single machine?
-
First, you need to download Packages for XP Scaled from
here
Choose the right option as highlighted below: - Create a folder named resourcefiles and extract and save the downloaded files into this folder. I am creating it into C: drive like C:\resourcefiles. You will get the following files after extraction:
- Again, extract the XP1 Configuration files 9.3.0 rev. 003498.zip files into the C:\ resourcefiles folder.
-
Install the Sitecore Installation Framework:
- Open Powershell in administrator mode.
-
Run the below command to register the
repository.
Register-PSRepository -Name SitecoreGallery -SourceLocation https://sitecore.myget.org/F/sc-powershell/api/v2 -InstallationPolicy Trusted
here I have set InstallationPolicy parameter default Trusted so It would not ask you for press Y. -
Install Powershell module, run below command:
Install-Module SitecoreInstallFramework -
To update the SIF module to the latest version
run below command:
Update-Module SitecoreInstallFramework -
Set a specific version of the SIF using below
command, here I am going with the latest version 2.2.0 as its compatible with SC9.3.0.
Import-Module -Name SitecoreInstallFramework -Force -RequiredVersion 2.2.0 -
You can find the list of the module installed
on your machine using below command:
Get-Module SitecoreInstallFramework –ListAvailable
-
Install prerequisites
-
Predefined Prerequisites.json file download and
install all the prerequisites except below:
- Microsoft SQL Server
- SOLR
-
To Install the prerequisites configuration file
run below command in PowerShell window:
Install-SitecoreConfiguration -Path <ConfigurationPath>\Prerequisites.json
-
Predefined Prerequisites.json file download and
install all the prerequisites except below:
-
Setup Solr:
-
To install SOLR run the below command with
required parameter:
Install-SitecoreConfiguration -Path <ConfigurationPath>\Solr-SingleDeveloper.json -<ParameterName> <Value>
-
To install SOLR run the below command with
required parameter:
-
Run XP Single Developer script for the XP Scaled
Instance:
- Save your Sitecore license file into the C:\resourcefiles folder.
- Open XP1-SingleDeveloper.ps1 file form C:\resourcefiles folder and update the appropriate setting as below:
-
In PowerShell command, go to the C:\resourcefiles
folder and run the command:
.\ XP1-SingleDeveloper.ps1
After completion of the script, you will get
Sitecore XP Scaled Instance on your machine. Open IIS to verify and check
scaled instances of the SC 9.3.0. You will result as below:
Run https://xp1_scaled.cm/sitecore and it will
redirect to the Identity server login page, enter credentials and you will get
your Sitecore CM environment as below.
Happy Sitecoreing








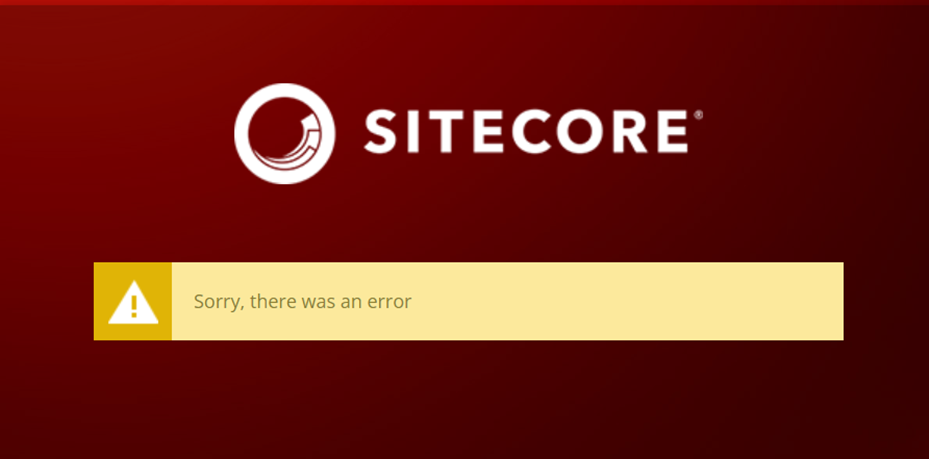
Comments
Post a Comment