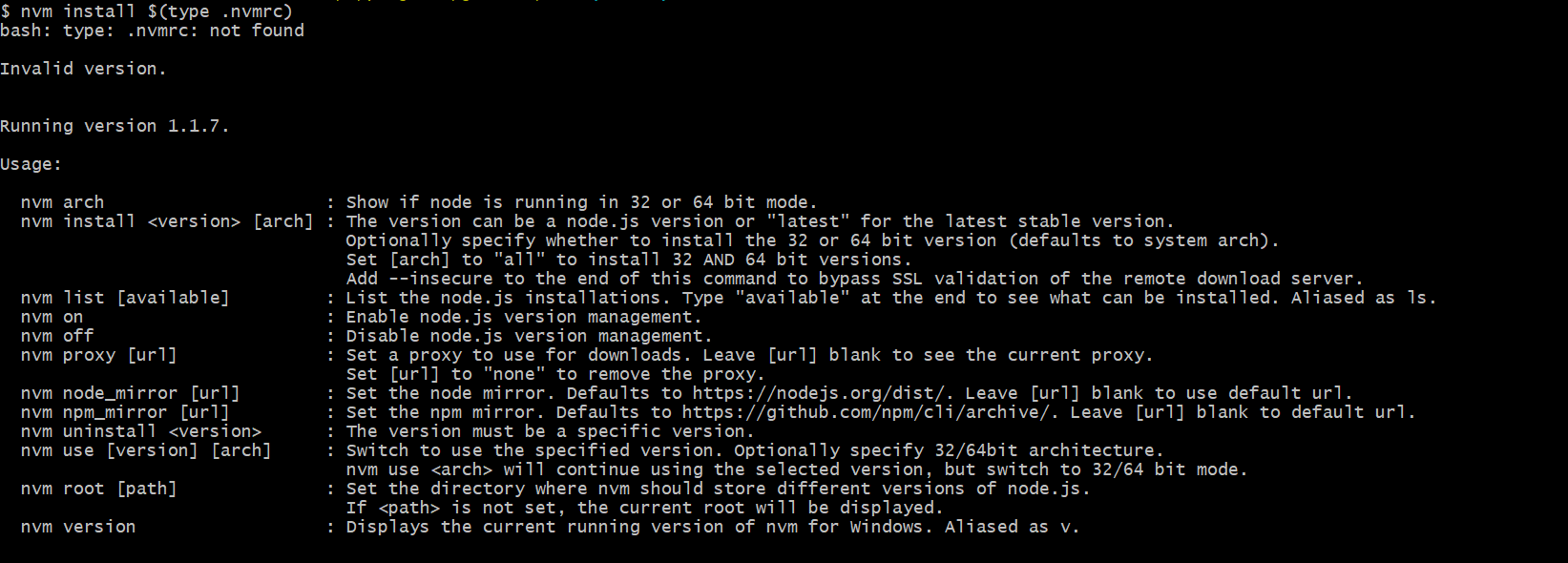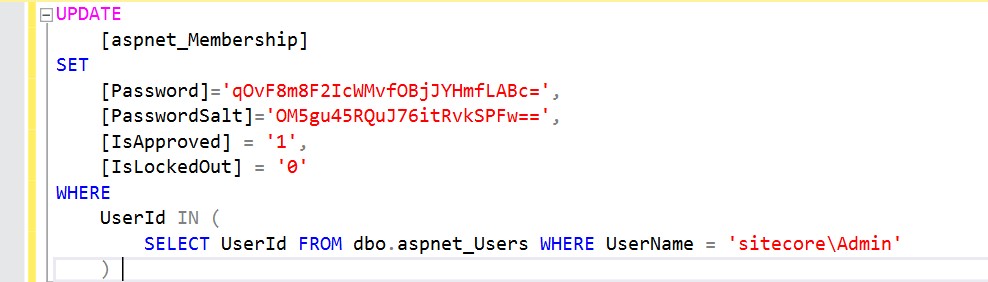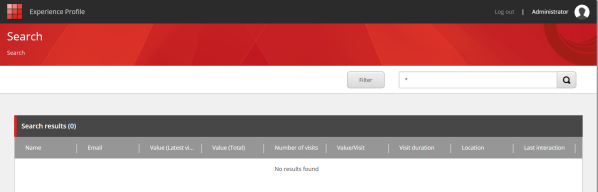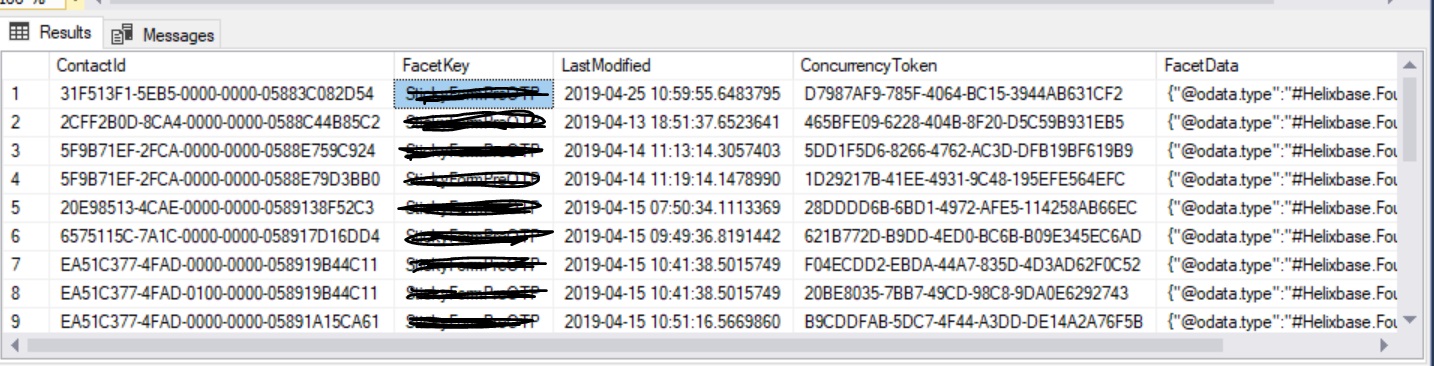Install Sitecore 9.3.0 XP Scaled instance on Single Machine

Before installing the Sitecore experience platform, you need to choose the correct topology of Sitecore scaled. Here I am going to select the Package for XP scaled instance. So, what is XP Scaled (XP1) topology in Sitecore? XP Scaled topology is if you are planning a fully-featured Sitecore Experience Platform installation. The Sitecore Experience Platform configuration runs the following separated server roles: Content Delivery Content Management Email Experience Dedicated Dispatch Server (optional) Sitecore Identity ...