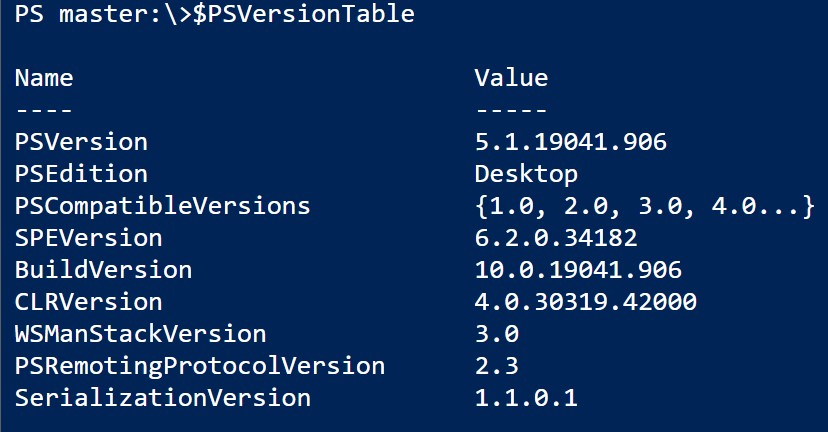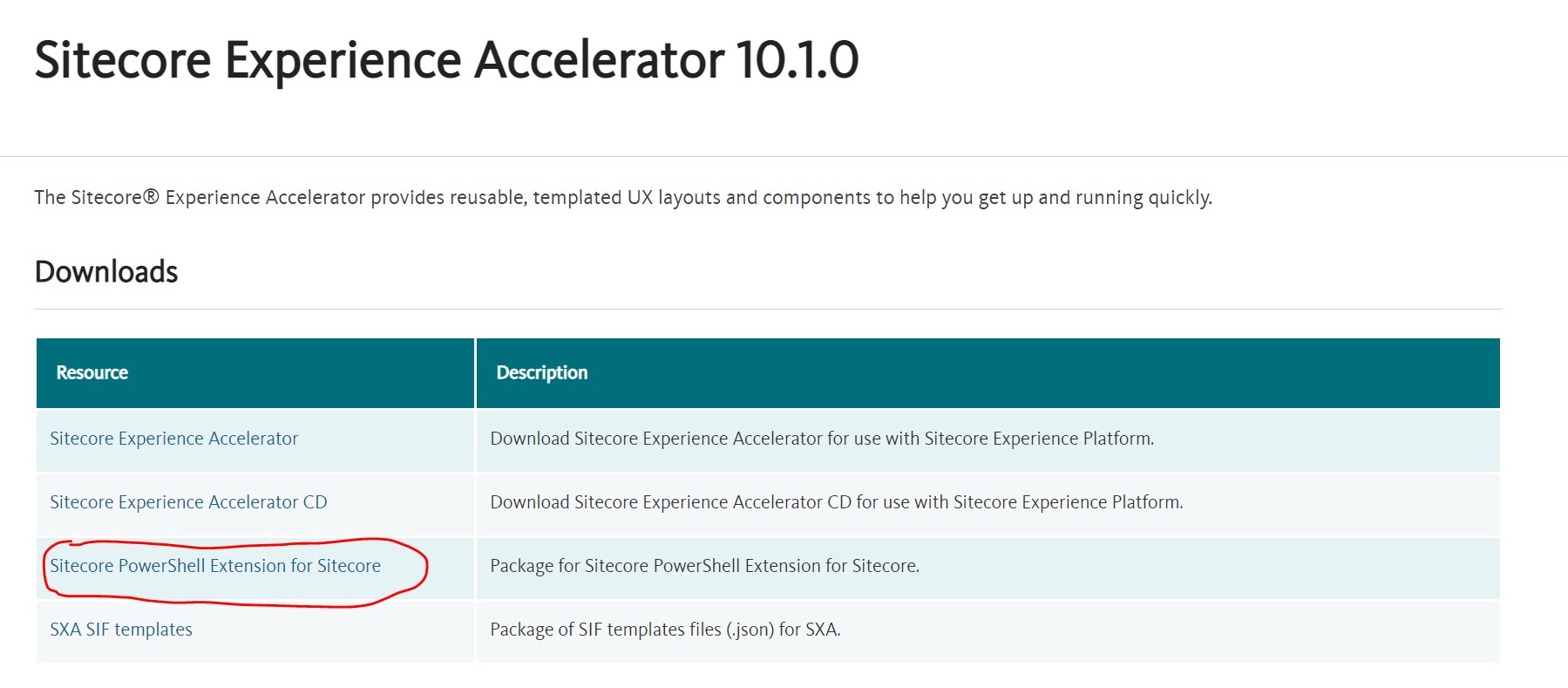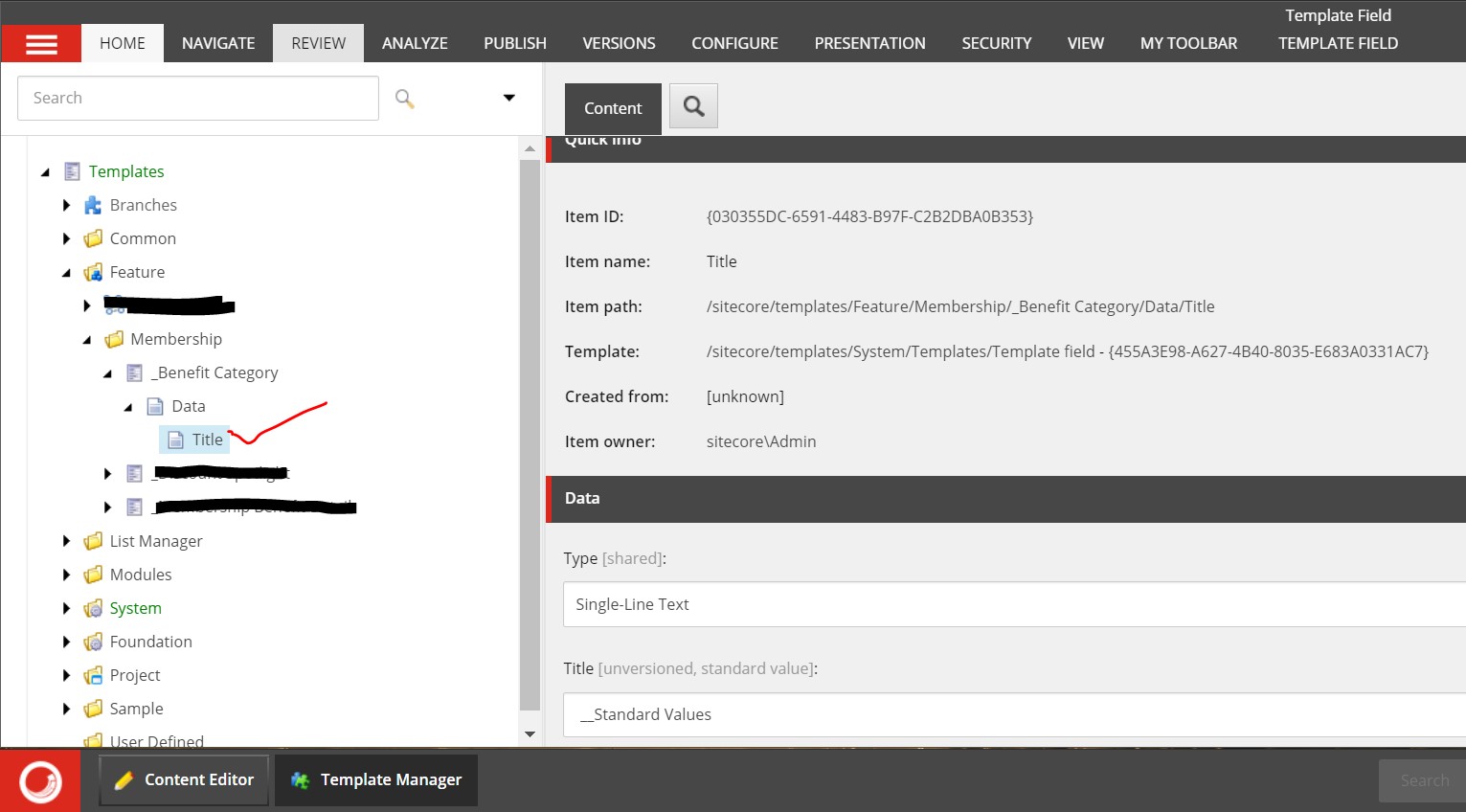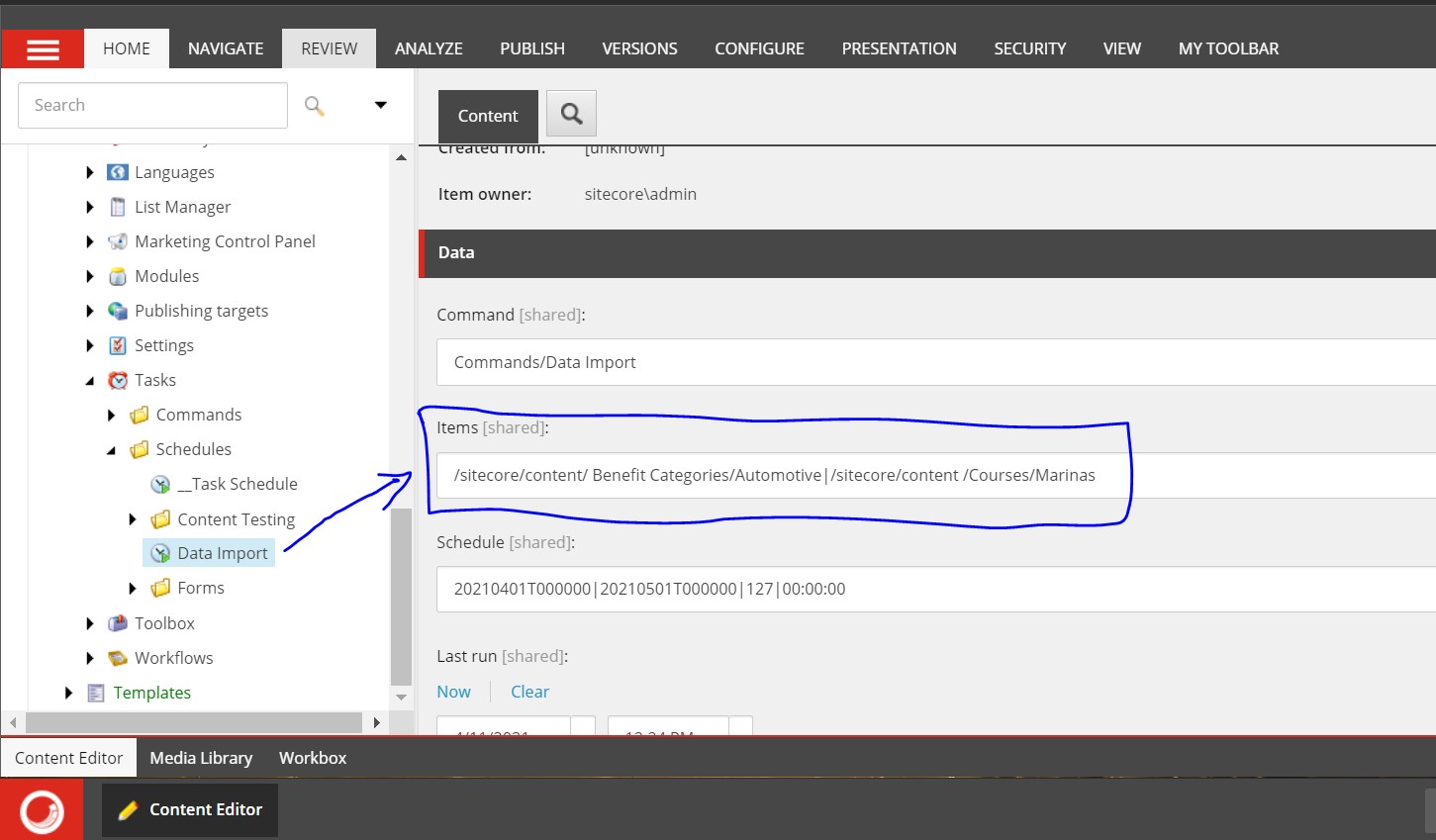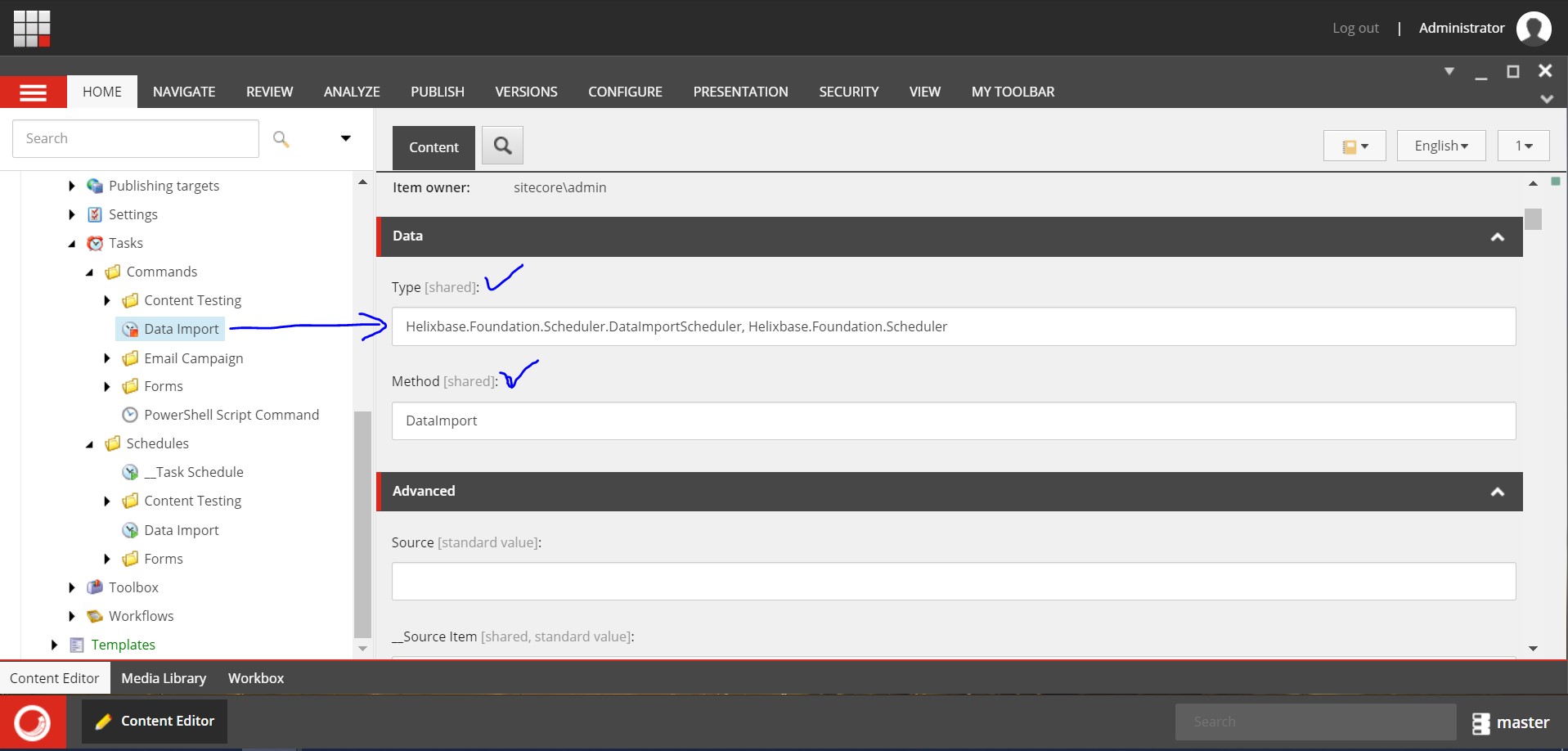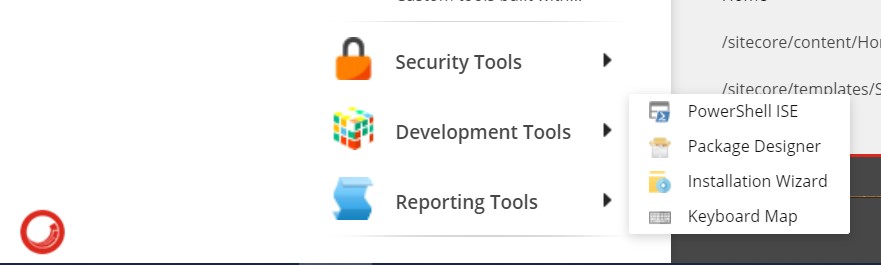Wildcard Item in Sitecore

If the Sitecore item name is an asterisk (*) then the item is called a wildcard. So, Wild Card is a special page in our Sitecore content tree represented by the item name "*". Reason to create Wild Card Page: If we need to create large numbers of the content page using the same page template then we must apply the same rendering and presentation details on every content page. It’s very hectic for a content editor to create several pages and manages those pages into a content tree. To overcome this issue Wild Card Page is the best solution in which our all the data source we reside outside of the home node, somewhere in Global folder and we will have only a single wild card page which will serve all the data source pages. Let’s quick start, I have some products Under the Global/Product Folder , and I am creating a single Wild card page for all the products, that will display the information on the product: Create a Wild Card page i...