Remove Launchpad Icons From Sitecore
This blog post is related to the upgrade approach of the Sitecore Database. There are plenty of documents available on Sitecore and other blog posts and articles about How to upgrade the Sitecore database, but this is different.
I have an application in Sitecore 8.2 XP and it needs to be migrated to Sitecore 10.2 XM, please focus on instance XM instead of XP.
Sitecore 8.2 XP instance launchpad as below:
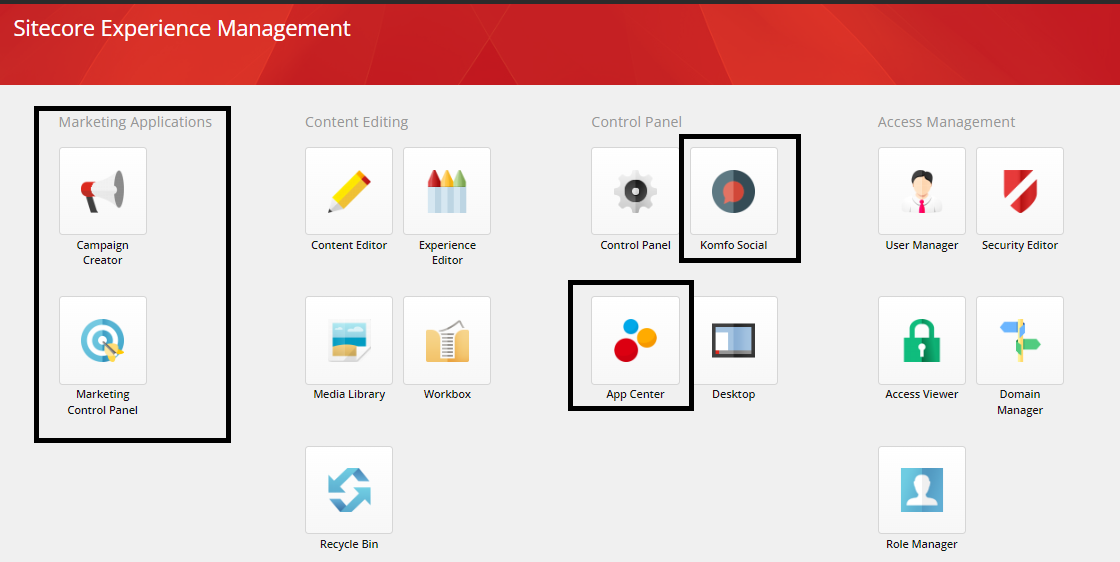
Sitecore 10.2 XM instance launchpad as below:
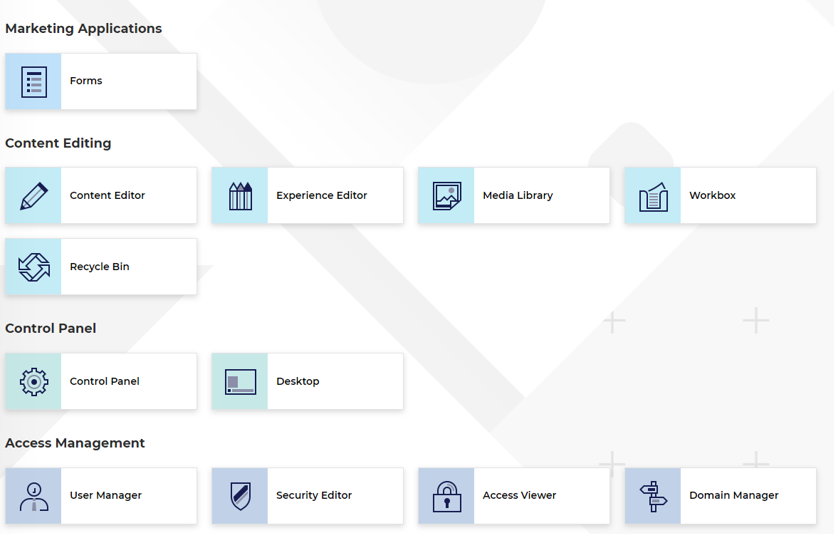
I have upgraded the Database using the SQL scripts provided by Sitecore here and now my Sitecore 10.2 XM instance launchpad is as below:
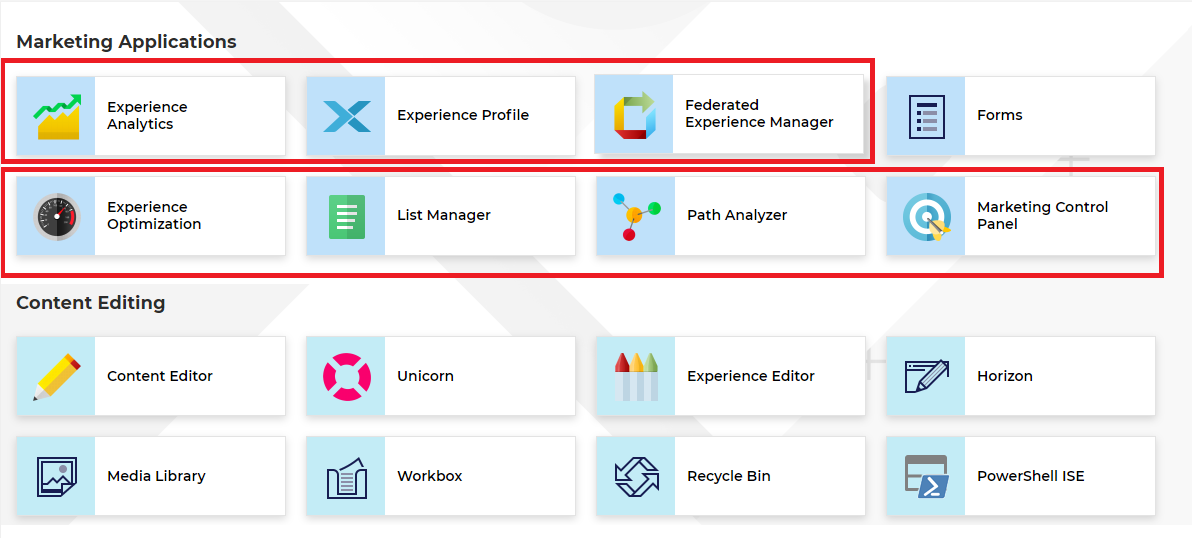
Note:
- I have not published code yet on the Sitecore 10.2 XM instance, I have attached only the upgraded Database. So there are no config and other changes.
- I have also run the Sitecore UpdateApp Tool, after upgrading the database.
Solution:
To get rid of the Marketing Applications buttons on the Sitecore Launchpad, we can switch to the core database through the Sitecore desktop, then go to the item path
/sitecore/client/Applications/Launchpad/PageSettings/Buttons/Marketing
From here, we can delete the entire Marketing subtree. After doing this, the instance will automatically restore a child item Forms, which is expected because XM still allows users to use this feature. To understand more about this, Sitecore recommends this article:
Unfortunately, Sitecore does not have any simple steps to recommend to completely get rid of all analytics and marketing items from our databases. The above-suggested step only helps to hide the buttons, which should be enough to prevent our instance from running into any error related to Marketing and Analytics.
Some other ways we can try:
- If we did not add any custom item to your core database, then we can simply consider discarding the old core database and using the new core database which came with your fresh XM installation.
- If we have custom items in the core database, we can try to add them into an item package using package designer (accessible from the desktop), which allows for creating item packages from core database items. Then, install the item package on your new XM core DB.
I have used the Sitecore Razl: Tool for Compare and Merge the database and find out the customization into the core DB.
For more details about the Sitecore Razl refer to the documentation:https://hedgehogdevelopment.github.io/razl/comparing.html
Happy Sitecoreing 😊


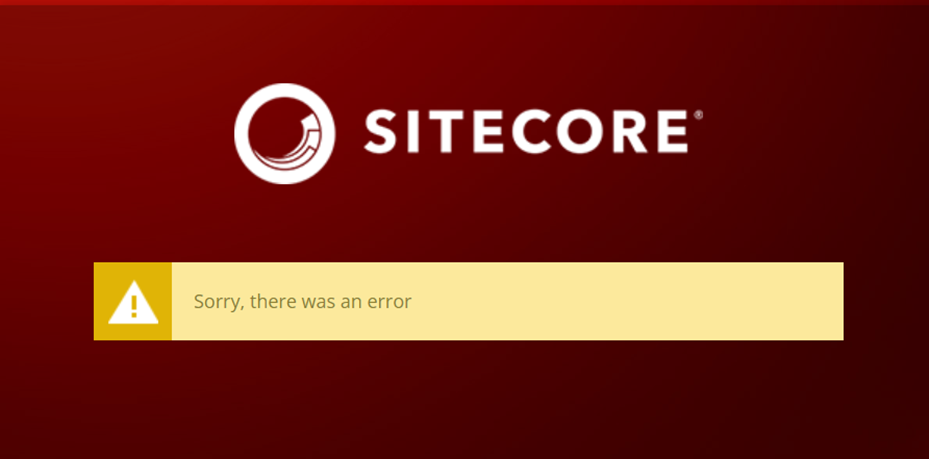
Comments
Post a Comment